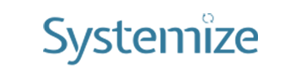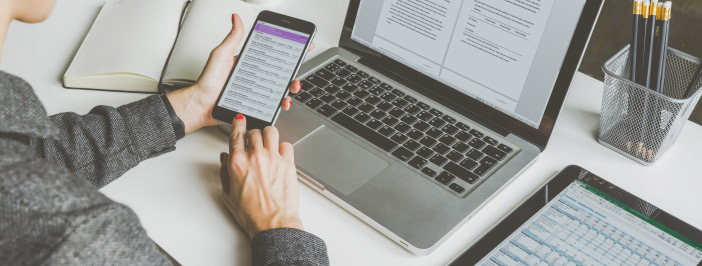
- 0 Comments
- admin
- June 29, 2018
Businesses everywhere rely on Office 365 to increase efficiency and streamline their day-to-day operations. But when it comes to Office 365, tools like Excel, PowerPoint, and Outlook make this productivity platform a surefire office necessity. This being said, even if you’re an Office pro, there are always new features and tricks to be uncovered. Let’s take a quick look at three popular tools within Office 365 — OneNote, Excel, and Word — and we’ll shed some of our most useful tips and tricks. 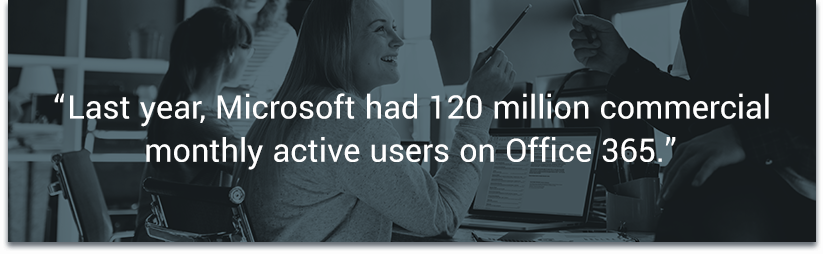
OneNote is an organizational dream
OneNote often gets overlooked in the Microsoft Office suite, but it’s a versatile tool with a lot of hidden potential. Here are a few tips and tricks that will help you get the most out of this note-taking application. [av_one_fourth first av_uid=’av-1icq1d1′] ![]() [/av_one_fourth] [av_three_fourth av_uid=’av-1g0bmn9′]
[/av_one_fourth] [av_three_fourth av_uid=’av-1g0bmn9′]
1. Copy text from a picture
OneNote comes with a powerful optical character recognition functionality, which it uses to help you search for images via the text detected on the screen. However, the software also includes the ability to copy this text. While it’s not always perfectly accurate, it is much quicker than manually transcribing photos of documents and paperwork.[/av_three_fourth] [av_one_fourth first av_uid=’av-1dsqehx’] ![]() [/av_one_fourth] [av_three_fourth av_uid=’av-1ckzgyt’]
[/av_one_fourth] [av_three_fourth av_uid=’av-1ckzgyt’]
2. Record directly in OneNote
This note-taking software plays nicely with embedding audio and video files, but you can cut out extraneous applications with the recording feature. When you can dictate ideas and record important information without opening up another program, you streamline your workflow and make it easy to capture the recordings when you need to.[/av_three_fourth] [av_one_fourth first av_uid=’av-1bwaesl’] ![]() [/av_one_fourth] [av_three_fourth av_uid=’av-1a1ufol’]
[/av_one_fourth] [av_three_fourth av_uid=’av-1a1ufol’]
3. Clip screenshots
Another way OneNote makes it easy to create multimedia notes is through the screenshot feature. You can show someone exactly what you see, rather than try to describe it. This functionality is particularly useful in the process of diagnosing problems on a computer or with a website. You may also use this feature to create a visual guide to a particular process.[/av_three_fourth] [av_one_fourth first av_uid=’av-18lkkrp’] ![]() [/av_one_fourth] [av_three_fourth av_uid=’av-16yi5ud’]
[/av_one_fourth] [av_three_fourth av_uid=’av-16yi5ud’]
4. Customize the Ribbon menu
One of the biggest advantages of OneNote is its extensive feature set, but many of the options may not be relevant to your workflow. You can customize the Ribbon menu so your most-used features are the ones that show up front and center. This customization reduces the tool clutter on the screen and lets you focus on the note-taking itself. You can find this function in the Options menu. Select from popular commands, make your own tabs or groupings, and discover lesser-known features that you may not have known about.[/av_three_fourth] [av_one_fourth first av_uid=’av-14571jp’] ![]() [/av_one_fourth] [av_three_fourth av_uid=’av-13c40n9′]
[/av_one_fourth] [av_three_fourth av_uid=’av-13c40n9′]
5. Password-protect sections
Sometimes you need to include related information or sensitive data in a note, but you don’t want everyone to access it. Password protection is available on a section-by-section basis (if passwording the entire note doesn’t make sense). After highlighting the text you want to secure, bring up the right-click menu and go through the Password Protection prompts.[/av_three_fourth] [av_one_fourth first av_uid=’av-11pe8yt’] ![]() [/av_one_fourth] [av_three_fourth av_uid=’av-z8aikl’]
[/av_one_fourth] [av_three_fourth av_uid=’av-z8aikl’]
6. Link more than websites
The first thing that comes to mind when someone says “link” is a website. However, OneNote has several useful linking options that are particularly valuable when working on larger projects. In addition to putting URLs in your text, you can also point OneNote links to other notes in the app, to specific sections in the notes, and even to files on your computer. Sometimes, however, OneNote isn’t the best option for preparing your notes and you need to use another program, such as Excel. With this linking functionality, you can create references to the spreadsheet within the note for easy reference. All it takes is a click to open up the file or access the note.[/av_three_fourth] 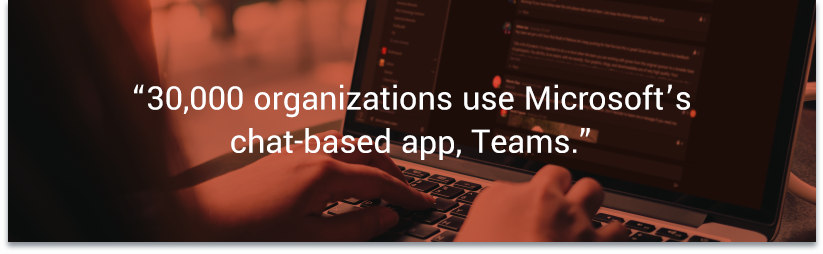
Word is an office necessity
Word is an invaluable tool for many people — so much so that they use it every day for work and personal projects. While the basic features cover most of the common scenarios you’ll run into, it also has a number of hidden tricks that make it even more useful. Here are five tips to keep in mind the next time you create a new document. [av_one_fourth first av_uid=’av-xepu05′] ![]() [/av_one_fourth] [av_three_fourth av_uid=’av-bp8wl’]
[/av_one_fourth] [av_three_fourth av_uid=’av-bp8wl’]
1. Built-in translation
You don’t need to move your text to a translation software when you’re working in Word. You have a few different options available on the Review menu. Check for a single word or phrase translation, go through the entire document or set up a mini translator feature. While you should use a professional translator or translation service if you’re preparing a foreign language document for publishing, the Word option is excellent for quick reference or personal translations.[/av_three_fourth] [av_one_fourth first av_uid=’av-32q28l’] ![]() [/av_one_fourth] [av_three_fourth av_uid=’av-six67p’]
[/av_one_fourth] [av_three_fourth av_uid=’av-six67p’]
2. Jump to the previous edit location
Editing large documents gets frustrating when you need to move between different sections constantly. You can streamline your process by using the hotkey Shift and F5. You’ll go back to the area you were working in before you moved to the other location in the document. If you have a mouse with programmable buttons, you may want to bind this key combination to it. It helps speed up the editing process significantly.[/av_three_fourth] [av_one_fourth first av_uid=’av-qrnv6t’] ![]() [/av_one_fourth] [av_three_fourth av_uid=’av-p88u79′]
[/av_one_fourth] [av_three_fourth av_uid=’av-p88u79′]
3. Find and replace words with graphics
You may already be familiar with the Find and Replace feature for text, but it actually works for images as well. You can choose graphics as the replacement category, which allows you to swap out images. This functionality is useful for updating images to a new version, fixing errors in images, and ensuring consistency with branding.[/av_three_fourth] [av_one_fourth first av_uid=’av-or9rqt’] ![]() [/av_one_fourth] [av_three_fourth av_uid=’av-m75sqt’]
[/av_one_fourth] [av_three_fourth av_uid=’av-m75sqt’]
4. Split documents into two windows
Another problem with larger documents is that it’s hard to keep track of all the details. You may end up repeating sections or other information, which impacts the readability of your work. The View menu has a Split option which gives you a two window view of the file. You can check out multiple chapters of a novel, compare statistics on different pages of an annual report, and quickly review other details. If you have a dual-monitor setup, you can move the split windows so each has its own display. To get the most out of this option, consider using a vertically aligned monitor to have more of the document on-screen at once.[/av_three_fourth] [av_one_fourth first av_uid=’av-lbbr11′] ![]() [/av_one_fourth] [av_three_fourth av_uid=’av-1vw4z9′]
[/av_one_fourth] [av_three_fourth av_uid=’av-1vw4z9′]
5. Hide sections of the text
The Hide Text feature comes in handy in many scenarios. You can include internal notes that a client doesn’t need to see, sections that are only relevant for some readers, or sections that contain confidential information. Simply highlight the text you want to hide and go to the Font selection on the right-click menu. Choose Hidden and that text is only printed if you specifically choose to print hidden information. You have to jump through a few hoops when you want to send the hidden text to the printer. Go to the File menu and choose Options then Display. You have two hidden text box options there. Check both the Hidden text and Print hidden text before sending the job to the printer.[/av_three_fourth] 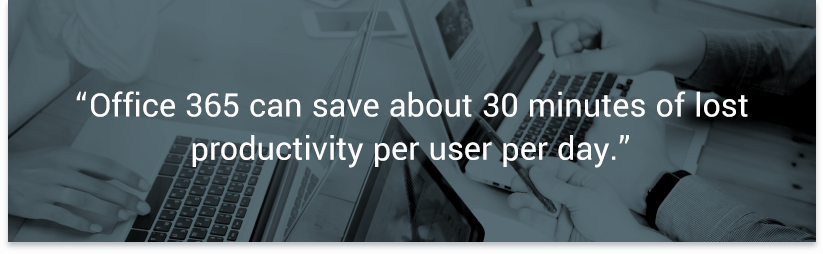
Excel is a master of data
Even though you might already consider yourself a pro at Excel, even the best could serve to learn a few things from time to time. Here are a few to get you headed in the right direction. [av_one_fourth first av_uid=’av-gy3tb9′] ![]() [/av_one_fourth] [av_three_fourth av_uid=’av-fn5kjp’]
[/av_one_fourth] [av_three_fourth av_uid=’av-fn5kjp’]
1. Create a drop-down list for data consistency
If you’re entering a lot of data into a spreadsheet, it’s important to ensure that it all stays accurate and consistent. Thankfully, in Excel, you can use the Data Validation function to create a drop-down list for a specific cell or set of cells — allowing you to enter only the options found in that drop-down list. To accomplish this, you’ll need to go to Data > Data Validation > Data Validation. Under Allow, select List. You should then see a box under Source where you can enter the options you want to include in the drop-down list. Separate each option by a comma and then click OK.[/av_three_fourth] [av_one_fourth first av_uid=’av-eq5arp’] ![]() [/av_one_fourth] [av_three_fourth av_uid=’av-cxr1z9′]
[/av_one_fourth] [av_three_fourth av_uid=’av-cxr1z9′]
2. Hide your formulas and protect your data
While being able to view your formulas at the top of your spreadsheet is helpful to you, it can look messy if you’re sending the document off to clients, providers, or other businesses. To send off a more professional-looking spreadsheet, you can hide your formulas. First, you’ll need to select the cell that has a formula, then right-click and choose the Format Cells option. After that, click on Protection. Make sure the box labeled “Hidden” is checked and then press OK. Now, click on the Review tab and then on Protect Sheet. You will then be prompted to create a password and make your formulas invisible.[/av_three_fourth] [av_one_fourth first av_uid=’av-actag5′] ![]() [/av_one_fourth] [av_three_fourth av_uid=’av-9v0uw5′]
[/av_one_fourth] [av_three_fourth av_uid=’av-9v0uw5′]
3. Switch columns to rows and vice versa
Have you ever finished a spreadsheet only to see that the data in the rows should be in the columns and vice versa? There’s an easy way to fix that, Simply select the data you want to transpose and copy the entire data. You can do this by right-clicking and then selecting Copy. Then, select the cell where you want the data to appear and right-click again, only now you will want to select Paste Special. An option to Transpose should appear. Select that and your data will be automatically transposed for you.[/av_three_fourth] [av_one_fourth first av_uid=’av-7o4pit’] ![]() [/av_one_fourth] [av_three_fourth av_uid=’av-56hool’]
[/av_one_fourth] [av_three_fourth av_uid=’av-56hool’]
4. Utilize wildcard characters and vague searches
If you’re looking for specific data in your Excel spreadsheet, you might not be able to find it with the normal search function, which is why Excel has introduced wildcard characters. This feature tells Excel that you’re looking for something, but you’re not exactly sure what that something is yet. Examples of wildcard characters in Excel are the asterisk (which represents any number of characters) and the question mark (which represents one single character). Simply introduce these characters before your standard search in the search bar or lookup function and you’ll yield broader results that help you identify exactly what it is you’re looking for.[/av_three_fourth] [av_one_fourth first av_uid=’av-4tf7yd’] ![]() [/av_one_fourth] [av_three_fourth av_uid=’av-2c778l’]
[/av_one_fourth] [av_three_fourth av_uid=’av-2c778l’]
5. Identify and remove duplicates
When you’ve finished your spreadsheet, first check to make sure you haven’t entered any data twice. To remove duplicates in Excel, you’ll need to use the Conditional Formatting tool. Highlight the column where you want to check for duplicates and then go to Home > Conditional Formatting > Highlight Cell Rules > Duplicate Values. Once you’ve identified where duplicates exist within the spreadsheet, you can go to Data > Remove Duplicates and select the column you want to remove duplicates from. Then click OK. [/av_three_fourth]
Looking for more tips and tricks?
Check out our article on 5 incredibly useful PowerPoint tips and tricks! There’s something in this article for everyone.
Tags: Microsoft, Office 365